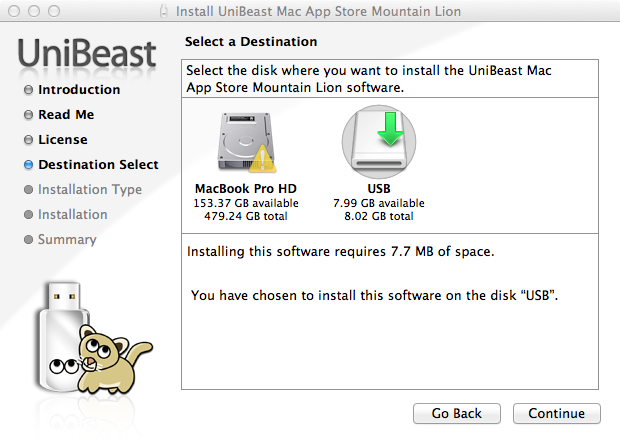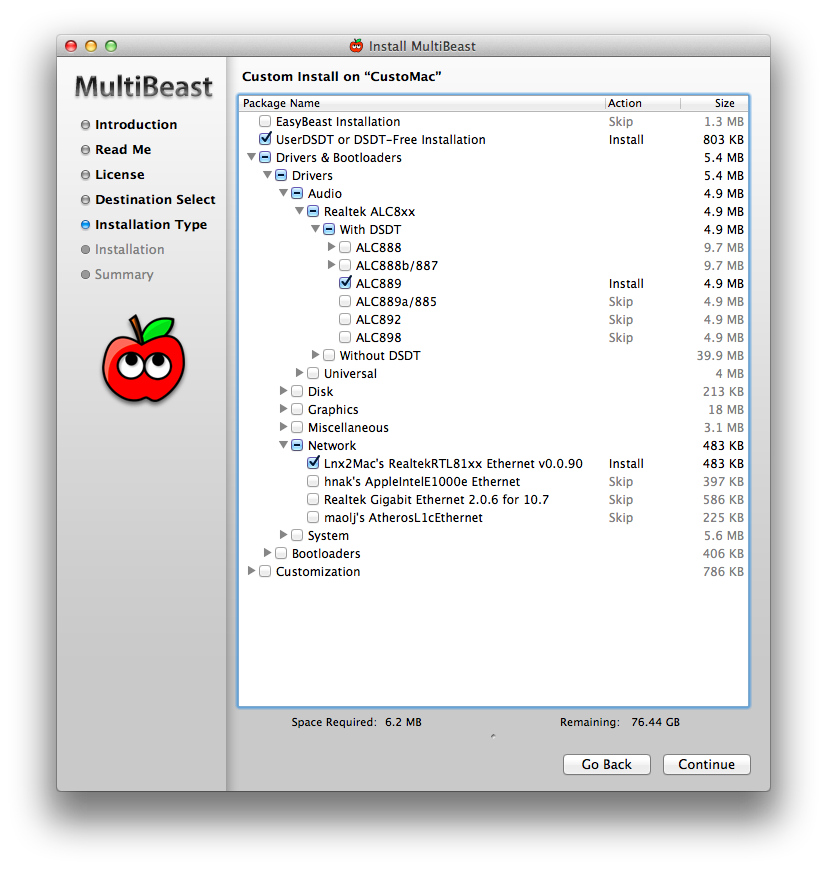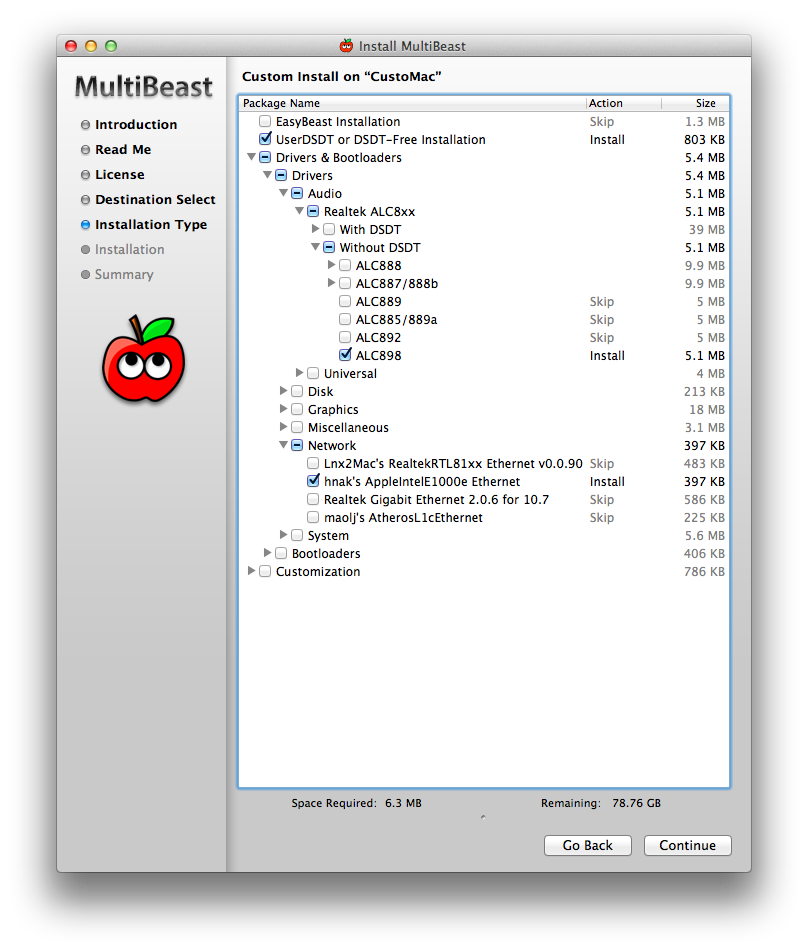Cara Instal Mac OS X Mountain Lion lewat flashdisk | Instalasi atau memperbarui ke versi terbaru dari OS X pada PC lebih sederhana dari sebelumnya.
Sekilas Penggunaan Unibeast
1. Membeli OS X Mountain Lion app dari Mac App Store
2. Siapkan UniBeast USB flash drive
3. Instal OS X Lion Mountain
4. Instal bootloader dan driver menggunakan MultiBeast
Dalam rangka
untuk Menginstal Mac OS X Mountain Lion, Anda akan memerlukan akses ke
komputer fungsional yang menjalankan Mac OS X Snow Leopard 10.6.6 atau
yang lebih baru. Ini adalah suatu kebutuhan, yang Anda butuhkan OS X
untuk membuat drive instalasi. Untuk memulai dari awal, booting 10,6
Snow Leopard Retail DVD langsung, buka iBoot + MultiBeast.
Kamu Akan Perlu
8GB Flashdisk atau lebih
Install OS X Mountain Lion
LANGKAH 1: Pembelian OS X Lion Mountain
Sistem
operasi ini tidak gratis. Beli dan men-download aplikasi dari Mac App
Store menggunakan ID Apple pada komputer Mac atau fungsional menjalankan
OS X 10.6.6 atau yang lebih baru.
LANGKAH 2: Buat Bootable Flashdisk Menggunakan UniBeast
Ambil
napas dalam-dalam dan mengambil waktu ini Anda cukup sederhana, tapi
mudah untuk kehilangan sesuatu jika Anda terburu-buru. Ikuti setiap
langkah untuk surat itu.
1. Masukkan USB drive
2. Buka / Applications / Utilities / Disk Utility
3. Sorot drive USB di kolom kiri
4. Klik pada tab Partition
5. Klik Current dan pilih 1 Partisi
6. Klik Options.....
7. Pilih Master Boot Record
8. Di Nama: USB (Anda dapat mengubah nama nanti)
9. Di Format: pilih Mac OS Extended (Journaled)
10. klik Apply kemudia Partition.
12. klik continue, continue, continue, agree.
13. Di Destination Select, pilih USB dan continue.
14. Jika menggunakan Socket 1156 sistem tanpa Hub Tingkat Matching (RMH) USB memilih Legacy USB Support
15. Jika menggunakan laptop, pilih Laptop Support
16. Klik Lanjutkan
17. Masukkan password dan klik Install
Proses
akan memakan waktu sekitar 10-15 menit, tergantung pada sistem dan
kecepatan drive, namun akan menunjukkan jam. Ini adalah normal. Jangan
mencabut atau menghentikan komputerselama proses ini.
LANGKAH 3: Install OS X Mountain Lion
Anda
hampir selesai! Yang perlu Anda lakukan adalah boot dari drive USB dan
menginstal! Set Anda BIOS atau UEFI ke Default Dioptimalkan, dan hard
drive Anda ke mode AHCI.
1. Nyalakan komputer
2. Tekan hotkey untuk memilih perangkat boot
Jika Anda memiliki motherboard Gigabyte tekan F12
Jika Anda memiliki motherboard ASUS, tekan F8
3. Pilih USB-HDD
4. Pada Layar Boot Chimera, pilih USB dan tekan Enter
Opsional Boot Argumen & Tips Mengatasi Masalah
Untuk beberapa
perangkat keras, mungkin lebih sulit untuk mendapatkan ke layar
instalasi. Anda mungkin harus mengetik argumen boot tambahan dalam
sistem pada layar boot Anda lihat di atas. Anda dapat menekan panah
bawah serta pada layar boot untuk mengakses opsi boot. Berikut adalah
daftar hal-hal yang dapat Anda coba untuk memecahkan masalah booting ke
installer. Anda akan harus memecahkan masalah bagian ini sendiri sesuai
dengan spesifikasi Anda sendiri hardware. Kami telah menyediakan
beberapa tips di bawah ini.
Layar hitam, Layar Putih, mengedip Layar
Ini grafis Anda
atau mungkin pilihan Anda port grafis. DVI atau HDMI port biasanya yang
paling kompatibel untuk instalasi. Reboot dan coba port atau salah satu
bendera berikut.
PCIRootUID = 0
UniBeast telah
PCIRootUID = 1 set secara default untuk dukungan yang paling universal
untuk membangun dianjurkan. Set secara manual ke 0 dengan mengetikkan
perintah ini pada layar boot di atas. Misalnya, gunakan pengaturan ini
pada motherboard UEFI dengan kartu NVIDIA.
GraphicsEnabler = Tidak
Anda dapat
menginstal tanpa injeksi kartu grafis. Hal ini dapat memecahkan banyak
masalah, yang memungkinkan Anda untuk mengakses layar installer.
Misalnya, gunakan pengaturan ini pada Kartu NVIDIA 6xx.
-v
Verbose Mode-memungkinkan Anda untuk melihat pemuatan OS bukan Boot Screen Apple.
-x
Safe Mode-beban hanya driver dasar. Kadang-kadang obat-semua untuk mencapai installer.
Instruksi Khusus untuk AMD Graphics Kartu 6xxx:
Ada masalah
dengan kartu AMD 6xxx di Lion Mountain. Kami merekomendasikan
menggunakan kartu grafis onboard Intel alternatif atau HD 3000/4000
grafis untuk seluruh proses. Setelah Anda sepenuhnya terinstal, Anda
dapat beralih kembali ke kartu 6xxx Anda.
5. Ketika Anda tiba di Installer, pilih bahasa.
6. Untuk instalasi baru dari OS X, Anda harus memformat drive tujuan sesuai dengan langkah-langkah berikut sebelum melanjutkan.
Catatan: Jika
Anda upgrade dari Snow Leopard atau Lion dan Anda ingin menyimpan file
dan aplikasi, Anda dapat melewatkan langkah a-j.
a. Dalam menu bar atas pilih Utilities, dan Disk Utility terbuka
b. Sorot target drive hard untuk instalasi Lion Mountain di kolom kiri.
c. Klik tab Partisi
d. Klik Lancar dan pilih 1 Partisi
e. Klik Options ...
f. Pilih Metode Partisi GUID
g. Di bawah Nama: jenis Mountain Lion (Anda dapat mengubah nama nanti)
h. Dalam Format: pilih Mac OS Extended (Journal)
i. Klik Apply lalu Partisi
j. Tutup Disk Utility
7. Ketika installer akan meminta Anda di mana untuk menginstal, pilih Lion Mountain, atau instalasi yang ada.
8. Setelah selesai, restart sistem.
LANGKAH 4: Pasca Instalasi Menggunakan MultiBeast
MultiBeast
adalah alat all-in-one pasca-instalasi yang dirancang untuk memungkinkan
boot dari hard drive, dan menginstal dukungan untuk Audio, Jaringan,
dan Grafis. Selain itu mencakup Sistem Utilitas untuk memperbaiki
perizinan dan koleksi driver dan file konfigurasi. Instalasi selesai,
tetapi drive tidak bootable belum. Boot dari USB lagi, kali ini memilih
Lion Mountain.
1. Nyalakan komputer
2. Tekan hotkey untuk memilih perangkat boot
Jika Anda memiliki motherboard Gigabyte tekan F12
Jika Anda memiliki motherboard ASUS, tekan F8
3. Pilih USB-HDD
4. Pada Layar Boot Chimera, pilih gunung baru Anda instalasi Singa.
5. Lengkap Mac OS X Gunung pengaturan Singa.
6. Ketika Anda tiba di desktop, buka Safari
7. Anda harus bekerja Ethernet dari UniBeast, atau jika Anda memiliki kartu Wi-Fi asli.
8. Browse ke tonymacx86.com dan log in Jika Anda tidak memiliki account pengguna, Registerlah!
9. Kunjungi tonymacx86.com/downloads untuk men-download MultiBeast terbaru
10. Kunjungi Database DSDT untuk men-download DSDT motherboard Anda
CATATAN: Gigabyte UEFI motherboard tidak memerlukan DSDT a.
11. Buka folder Download dan memindahkan file. Aml ke Desktop
12. Buka dan
jalankan UserDSDT Multibeast atau DSDT Bebas Instalasi dan driver apapun
lebih lanjut untuk mengaktifkan audio, jaringan, grafis, dll ..
Instalasi UserDSDT untuk Sandy Bridge CustoMac membangun menggunakan Realtek ALC 889 dan Realtek Ethernet
DSDT Bebas Instalasi untuk Ivy Bridge CustoMac menggunakan Realtek ALC 898 dan Intel Ethernet
Yay! Anda
sekarang memiliki versi bootable sepenuhnya diperbarui dari OS X Lion
Mountain pada CustoMac Anda! Dan USB berguna penyelamatan drive untuk
boot dari dalam hal kasus pergi berbentuk buah pir. Sangat mudah untuk
mendapatkan frustrasi, tapi jangan menyerah! Jika Anda terjebak, ada
banyak pengguna dengan hardware yang sama dalam Forum tonymacx86 untuk
memberikan dukungan. Khusus terima kasih kepada semua orang di
masyarakat, dan Mods kami untuk pengujian!
Jika Anda sudah
sukses menggunakan panduan ini, mempertimbangkan kontribusi untuk
membantu menjaga situs berjalan. Kami terus-menerus memperbarui dan
tweaking alat kami untuk membantu Anda. Good luck dan bersenang-senang!